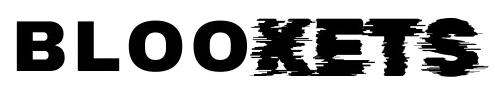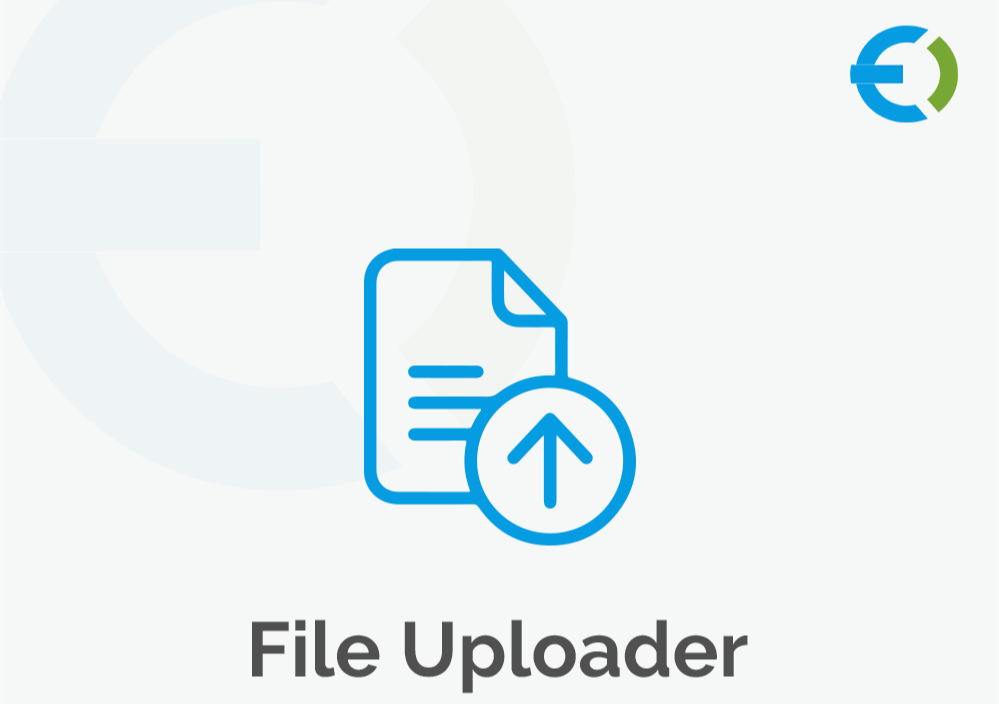Managing a WooCommerce store requires careful attention to product data, inventory levels, pricing, and other critical elements. Whether you are making bulk updates, migrating products to a new store, or backing up your data, learning how to export and re-import WooCommerce products using the WooCommerce CSV upload feature is essential. This process is made easier with WooCommerce’s built-in functionality and by using tools like a WooCommerce file upload plugin. In this article, we’ll cover the step-by-step process, common pitfalls, and how to streamline the workflow with the help of plugins like Extendons.
Why Export and Re-import Products?
Exporting and re-importing products is beneficial for various reasons:
- Bulk Editing: Update product prices, descriptions, stock levels, or categories in bulk without manually changing each product in the dashboard.
- Store Migration: Transfer product data between WooCommerce stores seamlessly.
- Data Backup: Create backups of your product catalog, which is essential if you ever need to restore your store.
- Error Correction: Fix data issues or revert changes by exporting the current catalog, making necessary edits, and re-importing the corrected file.
Step-by-Step Guide to Export WooCommerce Products
1. Access the Export Function
To export your WooCommerce products, follow these steps:
- Navigate to the WooCommerce dashboard.
- Go to Products and select All Products.
- At the top, you’ll see an Export button. Click it to open the export settings.
2. Customize Your Export
When you click the Export button, you’ll be presented with a screen where you can configure your export options:
- Export all columns: Choose this option if you want to export all product data, including names, prices, descriptions, categories, and images.
- Limit export to specific product types: You can choose to export only certain types of products, such as simple, variable, grouped, or external products.
- Export by product category: If you only need to export products from specific categories, select this option.
Once your export settings are configured, click the Generate CSV button. WooCommerce will create a CSV file with your product data, which you can download to your computer.
3. Review and Edit the Exported File
After downloading the CSV file, it’s a good idea to review the contents using a spreadsheet program like Microsoft Excel or Google Sheets. This gives you an opportunity to:
- Edit product details: Make necessary changes, such as updating prices, descriptions, or stock quantities.
- Ensure correct data format: Ensure that all the data is correctly formatted. For instance, product prices should be numeric, and stock quantities should be integers.
4. Save the Edited CSV File
Once you’ve made the necessary changes, save the file as a CSV. Ensure that no formatting has been altered, especially for any fields WooCommerce relies on, such as product IDs or SKU numbers. These fields are critical for successfully re-importing the data back into WooCommerce.
Re-import WooCommerce Products with CSV
Now that your CSV file is ready, it’s time to import the products back into WooCommerce. Here’s how to do it efficiently.
1. Access the Import Function
- Go to the WooCommerce dashboard.
- Navigate to Products and click on All Products.
- At the top of the page, you’ll see the Import button next to the Export button. Click it to start the import process.
2. Upload Your CSV File
WooCommerce will prompt you to upload the CSV file. Click the Choose File button and select the file you just edited and saved. Ensure that the file is in the correct format (.csv) and that it contains all the necessary fields.
3. Use a WooCommerce File Upload Plugin (Optional)
While WooCommerce’s built-in import tool is effective, a WooCommerce file upload plugin like Extendons can offer additional features that streamline the process. These plugins provide:
- Advanced field mapping: Customize how your CSV columns match WooCommerce product fields.
- Error handling: Get detailed error messages and suggestions for fixing issues during the import process.
- Bulk product management: Easily manage large product catalogs and apply bulk changes without manually updating each product.
Extendons, for example, simplifies the import process by allowing you to map your CSV columns to WooCommerce fields, ensuring that everything is imported correctly without errors.
4. Map Fields Correctly
After uploading your CSV file, WooCommerce will display a field mapping screen. This step is crucial to ensure that the data in your CSV file corresponds to the correct WooCommerce fields. For example:
- Product Name in your CSV file should map to Product Name in WooCommerce.
- Product Price should map to Price, and so on.
If you are using a WooCommerce file upload plugin, this step becomes easier as the plugin can auto-detect most fields, saving you time and preventing mistakes.
5. Run the Import
Once you’ve mapped all fields correctly, click Run the Import to begin the process. WooCommerce will import the product data, and the progress will be displayed on the screen.
6. Review the Imported Products
After the import is complete, review your WooCommerce store to ensure that all products have been imported correctly. Check the following:
- Product names, prices, and descriptions.
- Stock levels and categories.
- Images and variations (if applicable).
Common Pitfalls to Avoid During Import
When using the WooCommerce CSV upload function, there are a few common mistakes that can cause issues:
1. Incorrect Product IDs
When re-importing products, ensure that the Product IDs in your CSV file match the existing IDs in your WooCommerce store. If WooCommerce doesn’t recognize the Product IDs, it may create new products instead of updating the existing ones.
2. Misformatted Prices
Ensure that your prices are formatted correctly. Prices should be numeric, without currency symbols, and include two decimal places (e.g., 19.99 instead of 19 or $19.99).
3. Missing Required Fields
Some fields, such as Product Name, Price, and Stock Quantity, are required for products to display correctly in WooCommerce. Make sure all required fields are included in your CSV file before running the import.
4. Broken Image URLs
If you’re importing product images, double-check that the URLs in your CSV file are correct and accessible. Test the URLs in your browser to ensure they lead to the correct images.
Best Practices for Exporting and Re-importing WooCommerce Products
1. Backup Your Data
Before making any changes to your WooCommerce store, always back up your product data. This is essential in case something goes wrong during the export/import process. You can easily restore your data if needed.
2. Test with a Small Batch
If you are new to the WooCommerce export/import process, it’s a good idea to start with a small batch of products. This allows you to identify and resolve any issues before importing your entire product catalog.
3. Validate Your CSV File
Before importing your CSV file, use a validation tool to check for any errors or inconsistencies. This will help you catch mistakes early and avoid problems during the import process.
4. Use Plugins to Simplify the Process
A WooCommerce file upload plugin can save you time and effort by simplifying the import process. With plugins like Extendons, you can easily manage large product catalogs, customize field mapping, and fix errors with ease.
For more insights into enhancing your eCommerce platform, check out our comprehensive guide on the mix and match woocommerce to stay ahead.
FAQs
1. Can I export and re-import variable products?
Yes, WooCommerce allows you to export and re-import variable products, including their variations. Ensure that the necessary fields for variations, such as attributes and prices, are included in your CSV file.
2. What happens if I miss a required field during import?
If a required field is missing, WooCommerce may not be able to import the product correctly. You’ll receive an error message, and the import will fail for that product. Always double-check that all required fields are included in your CSV file.
3. Do I need a WooCommerce file upload plugin to export and re-import products?
No, you can export and re-import products using WooCommerce’s built-in functionality. However, a WooCommerce file upload plugin can enhance the process by providing advanced field mapping, error handling, and bulk management features.
4. Can I update existing products using a CSV file?
Yes, you can update existing products by including their Product IDs in the CSV file. Ensure that the Product IDs match the existing ones in your WooCommerce store to avoid creating duplicate products.
5. How can I ensure my product images are imported correctly?
Make sure that the image URLs in your CSV file are valid and accessible. Use absolute URLs (e.g., https://example.com/image.jpg) instead of relative URLs to ensure that WooCommerce can locate and import the images correctly.
Conclusion
Exporting and re-importing products with CSV files is an essential skill for any WooCommerce store owner. Whether you’re updating product data, migrating to a new store, or simply backing up your inventory, following the right steps and using the right tools can make the process smooth and error-free. By leveraging a WooCommerce file upload plugin like Extendons, you can further simplify the process, reduce errors, and manage your store more efficiently.
With the knowledge from this guide, you can confidently export and re-import products to keep your WooCommerce store up to date and running smoothly.