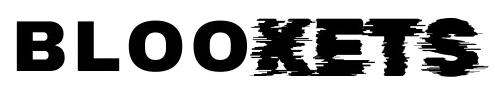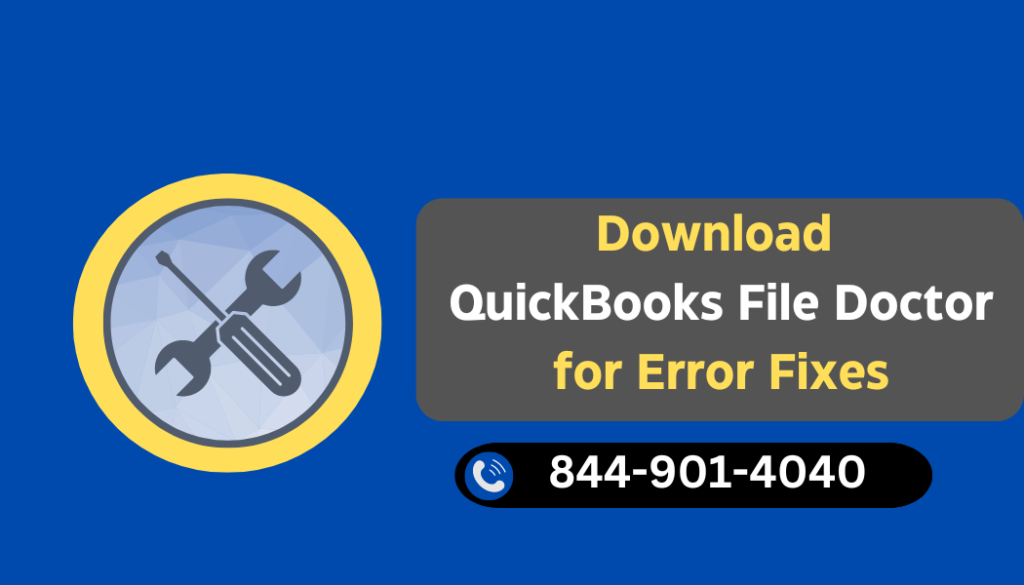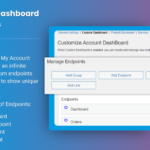QuickBooks is a widely-used accounting software that has revolutionized how businesses manage their financial data. However, like any software, it isn’t immune to issues such as data corruption, company file damage, or network-related errors. To assist users in fixing these problems, QuickBooks File Doctor was introduced. This tool is incredibly helpful in identifying and repairing several QuickBooks errors, especially those related to company files and network connectivity.
In this article, we will provide a step-by-step guide on how to download QuickBooks File Doctor, use it effectively, and how it can benefit you when dealing with QuickBooks errors. Whether you’re a beginner or an experienced QuickBooks user, understanding how to download and use this essential tool will save you time and headaches in the long run.
1. What is QuickBooks File Doctor?
QuickBooks File Doctor (QBFD) is a free tool provided by Intuit to help users resolve file-related issues in QuickBooks Tool Hub. It diagnoses problems with company files and network configurations, making it easier for users to fix errors without having to dig into complex technical procedures.
Some common errors QuickBooks File Doctor can fix include:
- Error -6000, -82: Unable to open a company file.
- Error H101, H202, H303, H505: Issues with multi-user mode.
- Company file corruption or data damage.
- Network connectivity issues.
Understanding the utility of QBFD makes it clear why it is essential to know how to download and install it properly.
2. Why Do You Need QuickBooks File Doctor?
If you’re encountering any of the errors mentioned above, QuickBooks File Doctor could be your solution. It was specifically designed to address company file damage and network errors, which can severely impact the functionality of QuickBooks.
Here are some key reasons why you need this tool:
- Quick fixes for company file corruption: QBFD repairs issues that prevent you from accessing your company files.
- Network diagnostics: If your QuickBooks isn’t working in multi-user mode due to network issues, File Doctor can help resolve those problems.
- Saves time and money: Instead of calling technical support or paying for third-party repair tools, you can resolve many QuickBooks issues yourself using File Doctor.
3. System Requirements for QuickBooks File Doctor
Before downloading QuickBooks File Doctor, make sure that your system meets the following requirements:
- Operating System: Windows 10, 8, or 7 (QuickBooks File Doctor is not available for Mac users).
- QuickBooks Desktop Version: Compatible with all versions of QuickBooks Desktop for Windows.
- .NET Framework: Ensure that the latest version of Microsoft .NET Framework is installed on your system.
- Internet connection: A stable internet connection is required for downloading and running QuickBooks File Doctor.
Now that you’re aware of the system requirements, let’s dive into the downloading process.
4. How to Download QuickBooks File Doctor
Downloading QuickBooks File Doctor is a straightforward process. Follow these simple steps to download the tool directly from Intuit’s official site:
- Go to the Intuit website: Open your preferred web browser and go to the official QuickBooks website.
- Search for QuickBooks File Doctor: Use the search bar to find the QuickBooks File Doctor download page.
- Click on the download button: Once you’ve located the page, click on the “Download” button to begin downloading the File Doctor tool.
- Save the file: When prompted, choose a location on your computer to save the File Doctor installer file. Typically, this would be your Downloads folder.
It’s important to always download the tool from the official QuickBooks website to avoid downloading outdated or malicious versions.
Also read : QuickBooks Tool Hub Windows 10 Download
5. How to Install QuickBooks File Doctor
Once you have successfully downloaded the tool, here are the steps to install it:
- Open the downloaded file: Navigate to the location where the file was saved and double-click on it to start the installation process.
- Follow the installation prompts: The setup wizard will guide you through the installation steps. Accept the terms and conditions, and follow the on-screen instructions.
- Complete the installation: Once the installation is complete, QuickBooks File Doctor will launch automatically.
6. How to Use QuickBooks File Doctor to Fix Errors
After installation, it’s time to put QuickBooks File Doctor to work. Here’s how to use it:
Step 1: Open QuickBooks File Doctor
If the tool doesn’t open automatically after installation, you can open it manually by going to the start menu and searching for QuickBooks File Doctor.
Step 2: Browse and Select Your Company File
Once the tool is open, you’ll be prompted to select the company file that needs repair. Click on the Browse button to locate the file on your computer.
Step 3: Choose the Issue You Want to Fix
QuickBooks File Doctor offers two repair options:
- Repair the company file: This option is for fixing data corruption.
- Check network connectivity: This option is for fixing multi-user mode issues.
Choose the appropriate option based on the problem you’re experiencing.
Step 4: Enter QuickBooks Admin Password
If required, enter your QuickBooks Admin credentials to allow the tool to access the company file.
Step 5: Let File Doctor Diagnose and Repair
Once you’ve completed the setup, QuickBooks File Doctor will scan and repair the selected file. The process may take several minutes, depending on the size of the file and the nature of the issue.
7. Common Errors Fixed by QuickBooks File Doctor
Here are some of the most common errors that QuickBooks File Doctor can fix:
Error -6000, -82
This error occurs when QuickBooks is unable to open your company file. QuickBooks File Doctor can resolve this issue by diagnosing and repairing the file.
Error H101, H202, H303, H505
These errors relate to problems with multi-user mode. File Doctor can identify whether the issue is network-related and resolve it quickly.
Error 6147, 0
This error typically appears when a company file is damaged or missing. File Doctor can scan and fix corrupted files, allowing you to regain access to your data.
8. Troubleshooting QuickBooks File Doctor Issues
Sometimes, QuickBooks File Doctor might not work as expected. If the tool fails to diagnose or repair an issue, here are a few steps you can take to troubleshoot:
- Ensure your QuickBooks is updated: File Doctor works best with the latest version of QuickBooks Desktop. Make sure your software is up to date.
- Run as Administrator: If the tool is not functioning properly, try running it as an administrator.
- Check Internet connection: Make sure you have a stable internet connection, as File Doctor requires internet access to run effectively.
- Reinstall File Doctor: If the tool still isn’t working, uninstall it and download a fresh copy from the official QuickBooks website.
Also read : HP Printer Error Code 0XC4EB827F
9. Alternatives to QuickBooks File Doctor
While QuickBooks File Doctor is an excellent tool for many common errors, it doesn’t fix every issue. For more complex problems, you might need alternative solutions:
- QuickBooks Tool Hub: Another free tool from Intuit that includes QuickBooks File Doctor, along with other utilities to resolve various errors.
- Contact QuickBooks Support: If File Doctor doesn’t fix the issue, contacting QuickBooks Support might be your next best step for professional assistance.
10. Tips for Preventing QuickBooks Errors
Although QuickBooks File Doctor is a great tool for fixing issues, it’s better to prevent problems from occurring in the first place. Here are some tips:
- Regularly back up your data: Ensure that you have regular backups of your company files in case something goes wrong.
- Update QuickBooks regularly: Keeping your software up to date can help prevent bugs and errors.
- Monitor network settings: If you use QuickBooks in multi-user mode, ensure that your network settings are configured correctly to avoid connectivity issues.
Conclusion
QuickBooks File Doctor is an essential tool for fixing company file corruption, network connectivity issues, and other QuickBooks-related errors. Learning how to download, install, and use this tool properly can save you from a lot of potential headaches and costly professional services. Remember to download it from the official QuickBooks website to ensure you get the latest and safest version.